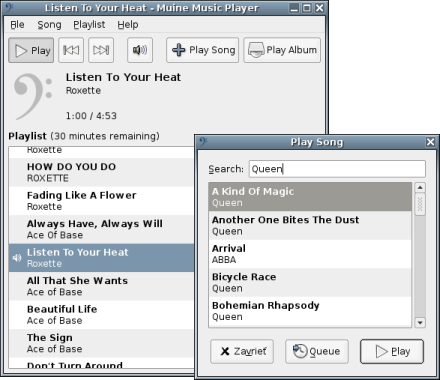Pred časom som spísal pár tipov pre používanie multimediálneho prehrávača Mplayer. A teraz je čas na pokračovanie.
Umiestnenie titulok
O probléme s umiestnením titulok som písal už v minulom článku, ale od vtedy sa niektoré veci zmenili. Pripomeniem, že problém je v tom, že pri širokouhlých filmoch Mplayer umiestňuje titulky na obraz a nie do čierneho pásu pod nim. Nedávno ale vyšla verzia 1.0pre8, ktorá prináša zlepšenú verziu video filtra expand. Teraz, ak používate rozlíšenie obrazovky s pomerom strán napríklad 4:3, použite takýto parameter pri spúšťaní Mplayera (je tam päť dvojbodiek):
Môžete túto voľbu vložiť aj do konfiguračného súboru v takomto tváre:
Podrobný popis tohto filtra nájdete v manuálovej stránke.
Zakázanie šetriča obrazovky
Na zakázanie šetriča obrazovky má Mplayer parameter -stop-xscreensaver. Problém je, že zatiaľ nedokáže deaktivovať nový gnome-screensaver, ktorý sa objavil v Gnome 2.14. Kým to vývojári Mplayera (alebo Gnome) nevyriešia môžete používať napríklad takýto skript, ktorý vypne gnome-screensaver pred spustením Mplayera a potom ho znovu zapne.
#!/bin/bash
gnome-screensaver-command --exit
/usr/bin/mplayer "$@"
gnome-screensaver
Tento skript mam uložený v súbore ~/bin/mplayer, takže sa spustí vždy, keď zadám príkaz mplayer.
Ďalšie tipy
Ak pozeráte film, ktorý sa skladá z viacerých súborov, ale všetky majú rovnakú veľkosť obrazu, tak môžete použiť parameter -fixed-vo. Ten zabezpečí, že všetky súbory sa budu prehrávať v tom istom okne, takže prechod od jedného súboru k druhému si väčšinou ani nevšimnete.
Pomocou Mplayera môžete tiež uložiť video stream z internetu na disk. Stačí použiť parameter -dumpstream. Ak chcete uložiť len obraz alebo len zvuk, použite namiesto toho -dumpvideo resp. -dumpaudio. Stream sa štandardne uloží do súboru ./stream.dump. Ak chcete názov výstupného súboru zmeniť, použite parameter -dumpfile názov_súboru.
Ak vám nevyhovuje, že pri zmene hlasitosti Mplayer používa kanál „PCM“, môžete to zmeniť pomocou parametra -mixer-channel názov_kanálu. Ja používam kanál „Master“. Ak používate ALSA audio výstup, zoznam kanálov si môžete pozrieť napr. v programe alsamixer.
Po prvom cvičení z predmetu Programovacie techniky som sa rozhodol, že musím napísať jednoduchý emulátor RAM stroja. Správil som to ešte v ten deň a výsledok teraz dávam tu. Na jeho beh potrebujete Python. Je to konzolový program a pri jeho spustení je potrebné mu zadať názov súboru s RAM programom ako parameter. Program ešte pozná prepínač -s, ktorý zapne tzv. stepping mode, v ktorom sa pred vykonaním každej inštrukcie RAM programu bude čakať na stlačenie Enter a po jej vykonaní vypíše stav registrov.
Program som skoro vôbec netestoval, takže v ňom je asi množstvo chýb a možno vôbec nefunguje. Takže nehovorte, že som vás nevaroval ;-)
Takže sťahujte ramulator.py. Program je samozrejme slobodný softvér pod licenciou GNU GPL
Poznámka: Pre tých, ktorí nevedia čo je RAM stroj je tu článok na Wikipédii vďaka ktorému som sa dozvedel že jeden jeho emulátor už existuje (a možno je lepší ako môj)
Aktualizácia (29. apríla 2006): Pridal som inštrukciu JNZ a spravil nejaké ďalšie menšie úpravy.
Veľkonočnými vajíčkami (easter eggs) sa zvyknú nazývať skryte funkcie v programoch, ktoré sú určené zväčša len pre pobavenie. V slobodnom softvére sa veľkonočné vajíčka nenachádzajú veľmi často, ale predsa tu nejaké sú. Takže opíšem tie, o ktorých viem.
Kniha Mozilly
Skúste do adresového riadku v prehliadači založenom na Mozille (Firefox, Epiphany a iné) zadať adresu about:mozilla. Viac si o tom môžete prečítať v článku na AbcLinuxu.cz.
APT a posvätná krava
Ďalšie známe veľkonočné vajíčko sa nachádza v správcovi balíkov distribúcie Debian. Ak máte nainštalované APT, skúste zadať príkaz
Všimnite si tiež posledný riadok vypísaný pri príkaze
ktorý tvrdí, že „Toto APT má schopnosti posvätnej kravy.“
Ďalšim populárnym programom na správu balíkov v Debiane je Aptitude. Tento program tvrdí (ak zadáte aptitude help), že nemá schopnosti svätej kravy. A dokonca na príkaz
reaguje hlásením: „V tomto programe nie sú žiadne veľkonočné vajíčka.“ Ale nenechajte sa tak rýchlo odradiť, skúste si vyžiadať podrobnosti parametrom -v, teda
A nevzdávajte sa rýchlo, môžete pridávať aj ďalšie véčka:
Zdroj: The Easter Egg Archive
Gnome, alebo osloboďte rybu
O tomto veľkonočnom vajíčku som sa dozvedel z weblogu Tiaga Cogumbreiro. Ak používate Gnome, tak stačí stlačiť Alt+F2 a do dialógu na spúšťanie programov, ktorý sa objaví, napíať „free the fish“ (bez úvodzoviek samozrejme). Ďalšie veľkonočné vajíčko spustíte ak do dialógu na spustenie programov napíšete „gegls from outer space“.
Ak poznáte nejaké ďalšie veľkonočné vajíčka v slobodnom softvére, tak o nich napíšte v komentároch.
Práve som vydal prvú oficiálnu testovaciu verziu môjho programu Oxalis. Je to editor web stránok pre GNU/Linux. Určený je na jednoduché vytváranie statických webov. Jeho hlavnými výhodami oproti klasickým HTML editorom sú možnosť používať Markdown syntax a šablóny. Okrem toho Oxalis dokáže preniesť stránku na server cez FTP. Samozrejme funguje aj farebné zvýrazňovanie syntaxe HTML a CSS.
Program je napísaný v programovacom jazyku Python a používa knižnice pygtk a GnomePythonExtras.
Stiahnuť Oxalis môžete na jeho stránke, kde je aj návod na inštaláciu a nejaké screenshoty. Keďže je to len alfa verzia niektoré funkcie ešte chýbajú a program obsahuje ešte množstvo chyb, takže je určená skôr na testovanie ako na praktické používanie.
Pomerne dlho som hľadal hudobný prehrávač, ktorý by mi vyhovoval. Na začiatku som používal Winamp a po prechode na GNU/Linux – XMMS. Neskôr som prešiel na Beep Media Player, prehrávač založený na XMMS ale používajúci knižnicu GTK verzie 2. Potom som skúsil štandardný prehrávač Gnome – Rhythmbox, ktorý má podobné rozhranie ako iTunes od Apple. Ale vyberanie skladieb podľa umelca a albumu mi nevyhovovalo lebo moja hudobná zbierka je mixom skladieb od množstva rôznych umelcov a z množstva rôznych albumov, a tak zoznam umelcov bol skoro taký dlhý ako zoznam skladieb.
Ďalej som istý čas používal Music Player Daemon a jeho klient GMPC. Ten umožňuje vyberať skladby zo zoznamu umelcov a albumov ale aj zo súborového systému, čo je pomerne pohodlné. Potom som prešiel na Quod Libet, v ktorom sa dá vyhľadávať v hudobnej zbierke pomocou regulárnych výrazov. Má aj pohľad v štýle iTunes a možnosť výberu zo súborového systému. Tak isto obsahuje vynikajúci editor ID3 tagov Ex Falso. Ale jeho používateľské rozhranie sa mi zdalo nepohodlné a tak som stále nebol úplne spokojný.
Muine
Pred pár týždňami som ale nainštaloval Muine, jednoduchý prehrávač pre Gnome, a zdá sa, že som konečne našiel to, čo som hľadal. Jeho hlavné okno obsahuje len základné ovládače prehrávania, playlist a tlačidla na pridanie do playlistu albumu alebo skladby. Na pridanie skladby slúži jednoduché dialógové okno so zoznamom skladieb vo vašej zbierke a možnosťou vyhľadávania. Pokiaľ radi vyberáte skladby priamo zo súborového systému, môžete potiahnuť myšou potrebné súbory z Nautilusu.
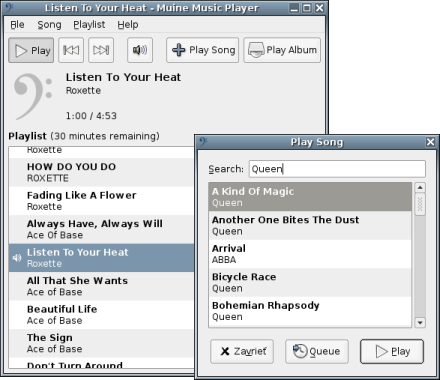
Práca s playlistom je spravená veľmi pohodlne. Môžete premiešať poradie skladieb, prepnúť opakované prehrávanie, vymazať celý playlist alebo len skladby, ktoré už boli prehraté. Užitočné je tiež to, že po vypnutí prehrávača a jeho následnom spustení v playliste zostanú skladby, ktoré ešte neboli prehrané.
Takže pokiaľ ste ešte nenašli svoj obľúbený hudobný prehrávač odporúčam vyskúšať Muine.